キーボードから手を離さないために、GoogleChromeやGoogle広告で使えるショートカットキーやツール
PCを使って仕事をする中で、キーボードとマウスを持ち替える動作を1日に何度も繰り返しています。
本来ならキーボードでできることを、わざわざマウスに持ち替えて行うのはシンプルに時間がもったいないです。
また、持ち替えは少なからず腕の筋肉を使うので、気付かないうちに疲労となり、生産性の低下につながるでしょう。
これまで私は、できるだけキーボードだけで完結することで、ストレスが減り、クライアントのために使える時間を増やすことができると考えて、色々なショートカットキーを覚えたり、ツールを導入したりしてきました。
普段自分が使っているショートカットやツールを備忘録的にまとめていきます。
なお、私はMacBookを使っているため、ショートカットキーは全てMacBook用のものです。
汎用的なショートカット
まずは、汎用的に使用するショートカットキーです。
一般的なものがほとんどですが、command⌘+k(リンクの挿入)は覚えておくと意外と便利なショートカットキーだと思います。
| ショートカットキー | アクション |
|---|---|
| command⌘+c | コピー |
| command⌘+x | 切り取り |
| command⌘+v | 貼り付け |
| command⌘+k | リンクの挿入 |
| command⌘+z | 前の状態に戻す |
| command⌘+y | 次の状態に戻す |
| command⌘+←↑→↓ | 文字列の再端にカーソル移動 |
| command⌘+shift⇧+←↑→↓ | 指定した方向の文字列を全て選択 |
| control^+←→ | 指定した方向へ仮想デスクトップ(名称があっているか不明)の遷移 |
GoogleChromeで利用しているショートカットキー
ブラウザはGoogleChromeを利用しています。
GoogleChromeは、タブの開閉、移動や検索窓をアクティブにする時にマウスをよく使っていたので、これらのショートカットを覚えるだけで、マウスへの持ち替え回数がかなり減りました。
| ショートカットキー | アクション |
|---|---|
| command⌘+t | 新しいタブを開く |
| command⌘+w | 開いているタブを閉じる |
| command⌘+l | URLの入力欄をアクティブにする |
| command⌘+r | ページのリロード |
| command⌘+shift⇧+r | ページのスーパーリロード |
| command⌘+option⌥+←→ | 指定した方向のタブに移動 |
| / | 検索窓をアクティブにする |
Google広告管理画面で利用しているショートカット
アカウントの状況だけざっと確認したい時に、非常に便利です。
マウスを使わずにアカウントを移動できますし、キャンペーン、広告グループ、広告のセクションを移動もできます。
このショートカットキーを知らずに、2年くらい広告運用業務をしていたので、広告管理画面にもショートカットキーがあることを知った時は衝撃が走りました。
| ショートカットキー | アクション |
|---|---|
| gc | キャンペーンへ移動 |
| gj | 広告グループへ移動 |
| ga | 広告へ移動 |
| shift+m | 管理しているアカウントリストを開く |
また、検索語句を実際に検索してみて、検索意図を調べたい時は、検索語句を選択→右クリック→「Googleで〇〇を検索」で検索しています。
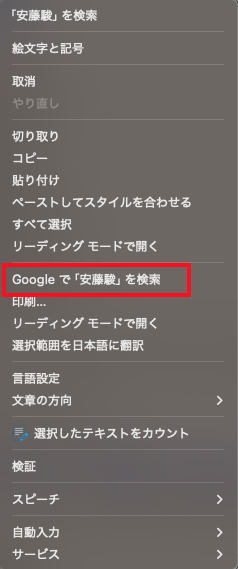
キーボードから手を離さないために利用しているツール
raycastというランチャーアプリを重宝しています。
去年までは、Alfredとclipyというアプリを使っていました。
しかし、この2つでできることが、raycast1つでできると知ってから、raycast一本で仕事をしています。
下記のアクションに対して、自分で決めたショートカットキーを割り当てています。
ファイル検索、クリップボード機能は業務の中でかなり使うので、これらがショートカット化できるのは素晴らしいと思います。
- ファイル検索
- 定型文登録
- クリップボード機能
- ブックマーク検索
- 開いているアプリのウィンドウ幅調整
まとめ
業界未経験だったこともあり、ほとんどのショートカットキーは業務をしていく中で覚えていきました。
これらのショートカットキーやツールのおかげで、時間と体力が節約でき、クライアントのためにリソースを充てることができています。
おそらくこれら以外にももっと便利なショートカットやツールがあると思うので、どんどん増やしていき、いつかマウスなしでもだいたいのことができるようになりたいです。